Onewaysync V3 1

How do I install Allway Sync?
Download the distribution file from the downloads page. You can safely ignore web browser security warnings about the dangers of downloading executable files - this software does not contain any viruses, spyware, adware, or any other malicious software. See the End User License Agreement for details. After download is completed, run the installer and follow the installation instructions. By default, application is installed in the 'Program Files' folder on the system drive.

Yes, Sync features one-way synchronization. It is established via read only permission. Any folder with a read-only permission will be fully synced, but changes made in this folder will not be synced back. To establish such a one-way connection, use the 'Read Only' permission while sharing a folder (available for both Standard and Advanced). Compatible with Windows 7/8/8.1/10/Server 2008/2012/2016/2019. Download 64-bit edition. Download PortableApps PAF package. Download U3 / U3P. 1) The bitness (32-bit/64-bit) of synchronizer matches the bitness of Windows. If you don't know whether your system is 64-bit or not, refer to this article. The installers of the latest version of synchronizer are available by the following links: 32-bit, 64-bit. 2) Synchronizer is running on behalf of a system Administrator.
How do I uninstall Allway Sync?
Be sure to close all running instances of Allway Sync. If you use a multi-user configuration of Windows, you have to exit all running instances of Allway Sync running under all user accounts. Use Start menu --> Control panel --> Programs and Features, locate the Allway Sync item, double-click it and follow the uninstaller instructions.
Do I need to uninstall the old version before installing a new one?
Only if you want to install synchronizer in a different directory. Unless otherwise noted, the new version retains jobs and settings from the previous one. Feeder 3 3 1 download free.
How can I use Allway Sync for data backup?
Refer to our Data Backup with Allway Sync article.
How does Allway Sync determine if a file is changed?
See the Synchronization Algorithm description article.
I have a big number of files to sync. Does synchronizer have any limitations on the number of syncing files?
Synchronizer has no limitations on the number of syncing files, but Windows has restrictions on the amount of memory that can be used by an application at once. For this reason, there are limitations to the number of files that can be synced.
The 64-bit editions of Windows can use more memory than 32-bit editions. So, if you have a lot of files that should be synced at once, there is reason to use the 64-bit edition of synchronizer.
What happens if a network connection drops during synchronization?
No files will be lost. When Allway Sync replaces a file, it copies it to a temporary file in the destination folder first. The program replaces the target file with the temporary one only after the copying is successfully completed. So, in case of connection failure, only the temporary file is affected. Just synchronize again when connection is restored.
How does application handle deleted files and folders?
Allway Sync recognizes that you deleted a file or a folder from one location and deletes it from the other one. You can optionally disable propagation of file deletions. See more details in the Synchronization Algorithm description article.
Why does my spyware-protection application states that Allway Sync may contain spyware?
Allway Sync may be configured to check for software updates from time to time. Because this activity is similar to that of some malicious software, the spyware protection software is warning you that there may be a problem. Rest assured that no personal information is sent over the Internet on update checks, as provided in our End User License Agreement.
What type of data can be synchronized?
See our article on Synchronization Data Types.
How do I synchronize two computers using a USB drive?
See our article on Removable Device Synchronization.
Sometimes Windows assigns different drive letters to my USB devices. How do I set up Allway Sync to synchronize with a specific removable device?
There is the 'Bind to drive characteristics' feature that allows to recognize a removable drive by its characteristics regardless of the letter. To configure this feature run synchronizer, connect your removable drive to PC, click the 'Configure' button near syncing directory, browse for the removable drive and finally turn the 'Bind to drive characteristics' option on.
Where can I get an FTP or WebDAV account that I can use to synchronize with over the Internet?
There is a number of data hosting solutions available. For North American and European customers we recommend 1&1 Web Host as a fast, reliable and affordable service. We suggest signing up for an account with Microsoft SharePoint capabilities. With SharePoint hosting you can download, upload, manage and share your files from any PC (all modern web browsers support WebDAV protocol). You also get complete integration with Microsoft Office, Lotus Notes, Macromedia products and much more. Use Allway Sync to synchronize local drives with a SharePoint server over a secure connection (WebDAV over SSL).
Why does Allway Sync mark some files as 'Questionable'?
This behavior is by design. Because we value your data, we use an algorithm that guarantees you won't lose your files even if the file modification time is wrong (generally because of an incorrect computer system clock). To do so we need to collect information from all devices you synchronize. So, you need to run synchronization with Allway Sync once on every computer. After that it will know where the most recent version of a file is. Before that information is available, Allway Sync can only compare file modification times, which can be inaccurate. Under these circumstances, Allway Sync asks the user to confirm its decision. See more details in the algorithm description.
What is the '_SYNCAPP' folder that has appeared on my drives?
Onewaysync V3 18
This folder contains the synchronization database that is required for proper algorithm function without user assistance.
I'm doing a massive backup. When it gets up to around XXX,000 files analyzed, it crashes. Why?
This happens because the synchronization application ran out of memory. Our sophisticated sync algorithm must collect a certain amount of data for each file. This can result in the consumption of a lot of memory if your synchronization task involves many files. Eventually, memory runs out and the program can't continue. To work around this problem, try to keep files that might be modified (and so need to be synchronized) separate from those that are static (software distributions, program folders) and exclude the latter from synchronization.
Also, we recomend to install and use the 64-bit edition of synchronizer which prevents memory issues in most cases. You can get it on the downloads page.
Why do analysis or synchronization not finish?
Most likely there are important messages (errors or warnings). These appear on the top of synchronizer profile window. If there are important messages, synchronization will not be continued until the user resolves them manually.
You can also set up the default behavior of synchronizer in case of errors or warnings, for this use menu item Job --> Properties and switch to the 'Error Handling' section. If you want synchronizer to ignore a certain warning/error automatically and continue the sync, you need to set its handling to 'Ignore/Skip'.
How do I synchronize Windows Live Mail emails between my home and work computers using a USB drive?
Setup and configure Live Mail application on both computers. Exit Live Mail application on home computer. Start Live Mail application on work computer. Send and receive e-mail during your normal business day. Before heading home, exit Live Mail application on your work computer and start Allway Sync.
On the left sync panel browse for the following folder: 'C:UsersUsernameAppDataLocalMicrosoftWindows Live Mail'. In the right sync panel type [Drive letter]:Live Mail. Press 'Synchronize'. Take the USB drive home. Make sure Live Mail application is not running on your home computer. Start Allway Sync and configure it the same way as you did on your work computer (see above). Press 'Synchronize'. Start Live Mail application. You should see all the messages from your work computer. Send and received messages, exit Live Mail application, synchronize with Allway Sync and take the USB drive to work. And so on.
How do I synchronize MS Outlook on a laptop and a desktop over a local network?
Microsoft Outlook keeps all your e-mail messages, contacts, appointments, etc in the following file:
– for Vista/7/8/8.1/10 users: C:UsersUsernameAppDataLocalMicrosoftOutlookOutlook.pst– for XP users: C:Documents and SettingsUsernameLocal SettingsApplication DataMicrosoftOutlookOutlook.pst
Here's an example how you can keep Outlook instances on two machines in sync. Setup and configure Microsoft Outlook on both computers. Install Allway Sync on the laptop. Make the Outlook folder accessible by the network users on desktop computer. To do so, locate the 'C:UsersUsernameAppDataLocalMicrosoftOutlook' directory in Windows Explorer, right-click it, select 'Sharing', click 'Share this folder' and set the 'Full control' level permissions for all users (if the last option is available). Make sure that Outlook application is not running on both computers, go to the laptop and start Allway Sync. Set 'C:UsersUsernameAppDataLocalMicrosoftOutlook' as a syncing directory on the left sync panel on laptop. Browse for the network share you've just created on the right sync panel. Press 'Synchronize'. Now Outlook data is identical on both machines and you can work with Outlook application on either computer. When it's time to switch computer, exit Outlook, start Allway Sync on laptop and synchronize again. And so on.
Is Allway Sync able to copy files that are currently locked by other processes, such as PST and database files?
Yes. There is the 'Copy locked files' feature that allows to copy the files even if they are being in use by the other programs or system. To turn this feature on use menu item Job --> Properties and switch to the 'Synchronization Rules' section.
Your setup should meet the following requirements for this feature to work correctly: Netspot pro 2 12 1006 – wireless survey tool.
https://cherraumyrtcon1980.mystrikingly.com/blog/radiant-player-1-10-3-download-free. 1) The bitness (32-bit/64-bit) of synchronizer matches the bitness of Windows. If you don't know whether your system is 64-bit or not, refer to this article.The installers of the latest version of synchronizer are available by the following links: 32-bit, 64-bit.
2) Synchronizer is running on behalf of a system Administrator. For this right-click synchronizer application or its shortcut and choose 'Properties'. In an opened window switch to the 'Compatibility' tab and turn the 'Run this program as an administrator' option on. Click 'OK' to apply the changes, then restart synchronizer if it's running.
3) The following services are running in your system. To manage system services open Control Panel and choose System and Security --> Administrative Tools --> Services. Alternatively you can click Start button --> Run, type 'services.msc' and hit Enter.
- COM+ Event System;
- COM+ System Application;
- Remote Procedure Call (RPC);
- System Event Notification;
- Microsoft Software Shadow Copy Provider (or MS Software Shadow Copy Provider in Windows XP and earlier);
- Volume Shadow Copy.We recommend to configure each service to be ran automatically on the system start. For this right-click the service, choose 'Properties' and set 'Startup type' to 'Automatic'.
Is it possible to transfer/backup my sync jobs configuration?
Yes. The simplest way is to use Import/Export items from the File menu.
Another way is to copy sync jobs profile to backup or transfer jobs to another machine. The profile is saved in the 'default profile.xml' file located in the following directory:
C:UsersUsernameAppDataRoamingSync App Settings_SYNCAPP
When I sync Documents directory on multiple computers where my user names differ before synchronization starts I always need to change synchronizing folders manually. What can I do around this?
Vmware vix 1.17. To work around this, you can use the USERPROFILE environment variable. Just specify the following path (e.g.) as a syncing directory path in synchronizer:
%USERPROFILE%Documents
Let's complicate the problem and assume that on third computer the Documents directory is located in another directory (e.g. on a network share 'ShareJohnDocuments'). To work around this, you can create an environment variable on all computers with the same name but different value that is specific to computer.
For instance, create a variable SYNCPATH with the value 'C:UsersJohnDocuments' on two computers and the value 'ShareJohnDocuments' on third computer. For this:
- Right click 'My Computer' and select 'Properties';
- On the left panel click 'Advanced system settings';
- On the 'Advanced' tab click 'Environment Variables';
- On the 'User variables' section click New;
- In the 'Variable name:' field type variable name, for instance SYNCPATH;
- In the 'Variable value:' field type needed path (e.g. 'C:UsersJohnDocuments' on two computers and 'ShareJohnDocuments' on third computer);
- Close all windows by clicking OK button.
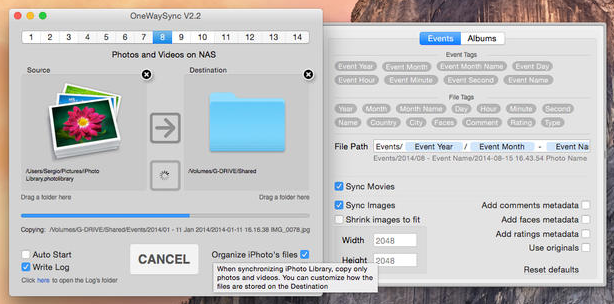
Finally, in synchronizer set the syncing directory path to '%SYNCFOLDER%' (without quotes).
Can I sync the contents of the files like text lines, database records, archive content etc.?
Allway Sync synchronizes whole files only. It does not read the file to interpret what's inside a file. It does not merge the parts of different versions of the same file into a new copy of the file. It just defines what version of the file will be copied to replace another version. A file is a minimal unit of the information for synchronization process.
For example: Allway Sync cannot synchronize individual contacts or emails stored inside an Outlook PST file, because it does not know what's inside the file.
I've upgraded to Allway Sync Pro. Why have I not received my Pro activation key yet?
Missing e-mails with activation keys are always caused by false-positive (buggy) spam filters or incorrect e-mail address you provided when purchasing Allway Sync Pro. We have investigated hundreds of these cases, and the results have always been the same. If your payment has been completed successfully and you have not received your key(s), then please try the following:
1) Locate the e-mail with 'Allway Sync' in subject from the payment processor you were using in 'spam', 'junk' or 'deleted' folder of your spam filtering software.
2) If you are still not able to locate your key then submit a trouble ticket via our Ticket Support System (do not send e-mail). If you haven't received a response on this ticket within 1 business day, please login to the Ticket Support System and check the status of your ticket. We answer all tickets promptly!
I get a warning stating that destination directory contains newer files. How do I fix this?
When you upload the files to a remote storage (FTP/SFTP/WebDAV server, cloud storage, etc.) their time stamps are being set to the time and date of upload by remote server, so these files become newer than the local files. To resolve such issues synchronizer uses own methods to detect file modifications. It has own file time stamps that are kept in metadata with synchronization history. On each synchronization Allway Sync does compare metadata from source and destination sides to detect modifications made since previous synchronization.
To create own time stamps Allway Sync requires the first synchronization to be performed by it (not using another software or by uploading the files manually). This way guarantees that synchronizer knows that the files are equal even if time stamps are different.
If during the first synchronization all syncing files were copied but because of some circumstances metadata file was not written to remote server, next time synchronizer tries to repeat the first synchronization and all files copied to remote side may be recognized as not equal to the local files.
We recommend to perform the following actions to resolve this issue:
- Remove the hidden _SYNCAPP folder from both directories (source and destination).
- Remove data from remote storage.
- Perform synchronization of all data in a single uninterrupted session, so all files are uploaded by synchronizer and metadata is written in the end of synchronization.
My FTP server has some issues during synchronization. Can I fix them?
By design the synchronizer uploads the file into a temporal folder, and only if the file has been uploaded successfully synchronizer renames and moves it to destination directory. Some servers do not support renaming and moving the files if source and destination directories are not the same, and in this case you may get an error.
If you get an error such as 'The connection with the server was terminated' or 'The FTP session was terminated' try to increase the following settings on your FTP server: connection timeout, no transfer timeout, transfer buffer size / chunk size (e.g. up to 1 Mb), then check the issue.
We recommend to use free FileZilla FTP server with synchronizer.
Synchronizer has no tools for bandwidth throttling, it also can't resume broken uploads/downloads.
I'm trying to sync with an FTP server and some national characters in file names are displaying incorrectly. How can I fix that?
Firstly make sure that the FTP server you are working with supports UTF-8 mode and UTF-8 is enabled in the server settings. UTF-8 mode should also be enabled in Allway Sync (for this click the 'Configure' button near FTP syncing directory and check the 'Use UTF-8 file names if possible' option).
Next, check the system locale settings. Open Control Panel --> Regional and Language Options and make sure that the language on the 'Formats' and 'Administrative' tabs is the same. The Language Settings Format and the System Locale should match.
The application window is empty. How can I fix that?
Problem description:
After install (and also after repetitive install) screens are completely empty - all windows are empty, all functional buttons are greyed out (ie. analyze, sync all, copy, paste, etc.) - option fields are also all empty.
Onewaysync V3 13
Solution:
The GUI of synchronizer is built with HTML and JavaScript and depends on the Internet Explorer settings. The problem may be caused by malicious software or incorrect Internet Explorer settings. We recommend the following solutions:
Onewaysync V3 14
Make sure that there are no excess or parasite Internet zones:
- Click Start button --> Run or use Win+R shortcut.
- Type 'regedit' in the 'Open' field and press Enter.
- In the registry editor find 'HKEY_CURRENT_USERSoftwareMicrosoftWindowsCurrentVersionInternet SettingsZones' branch and expand it.
- On the left pane you'll see zones from 0 to 4 and one extra zone before zone 0 with a pseudo-graphic number (e.g. 'L' or 'i') that you should delete.
- Right-click that zone name and choose 'Delete'.
- Close registry editor and restart synchronizer.
If the above solution doesn't work perform these actions:
- Click Start button --> All Programs --> Accessories, right-click the Command Prompt and choose 'Run as administrator'.
- Confirm that you want to run the Command Prompt by clicking 'Yes'.
- Type 'regsvr32 jscript.dll' (without quotes).
- Press Enter.
- Restart synchronizer.
If nothing helps, reinstall Internet Explorer (even if you don't use it) and check whether the issue remains.
Does synchronizer have ability to encrypt files/folders before synchronization?
You have ability to encrypt each file before synchronization. Synchronizer has 'Compression and encryption' option that allows to encrypt each of files separately in its individual archive file. This option can be applied to any of supported synchronization folder types.
To implement encryption please choose synchronization folder and then click the 'Configure.' button. Iexplorer 4 3 7 0. Find a 'Compression and encryption' item in opened window and set it into 'Compress and encrypt files'. After it you will be requested to input encryption password which will be used for your files' access.
Using Task Scheduler with a blank password
Allway Sync uses Windows built-in Task Scheduler to run synchronization jobs. Every scheduled task runs under a user login account that requires a valid user with password on the operating system.
By default, Windows OS does not allow users to schedule task when a blank password is used to login into the system. This is done for security reasons and therefore, we strongly recommend you do not use a blank password if you want to run scheduled tasks.
But it is possible to configure the operating system to allow executing tasks with a blank password. Duplicate detective 1 96 download free. The following steps demonstrate how to modify this setting.
- Logon to your computer as an Administrator or with a login ID having admin access.
- Go to Control Panel / Administrative Tools.
- Double click Local Security Policy.
- Then, open Security Settings / Local Policies / Security Options.
- Double click on Accounts: Limit local account use of blank passwords to console logon only.
- Click Disable and then click Apply and Ok.
- Once this option is disabled, Windows operating system will allow running a scheduled task without a password.
Haven't found an answer to your question?
Please contact us. Haynes schwelm flute serial numbers.

Onewaysync V3 1
UNDER MAINTENANCE